OneNote permite tomar notas rápidas de una reunión o de la vida cotidiana y guardarlas como tareas pendientes o para recordar.
En OneNote las notas son fáciles de organizar, imprimir y compartir, y permiten buscar y encontrar información rápidamente, aunque no recuerdes dónde se incluyó. Los blocs de notas te permitirán organizar tus notas según tus necesidades. Cada bloc de notas se organiza automáticamente en secciones que contienen páginas y se pueden organizar visualmente.
Barras de herramientas de OneNote
Como en todos los programas de Office 365, OneNote incluye una barra de herramientas similar a las que ya has visto anteriormente.
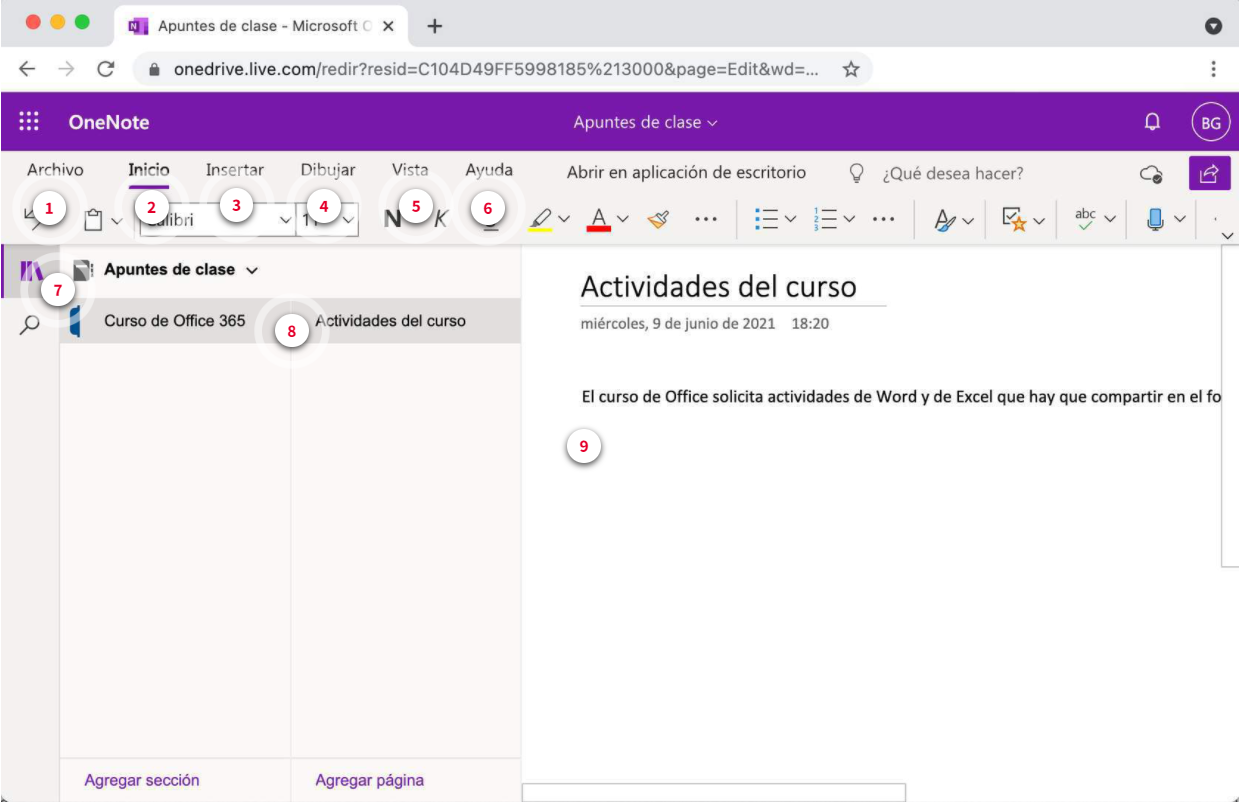
1. Menú Archivo
El menú Archivo nos permite:
• Abrir. • Imprimir. • Compartir.
2. Menú Inicio
Como en el resto de los programas de Office 365, el menú Inicio contiene las funcionalidades básicas de la edición de notas.
3. Menú Insertar
Las notas pueden contener gran variedad de elementos, entre otros:
• Tablas. • Archivos adjuntos. • Imágenes. • Vínculos. • Audios. • Símbolos. • Matemáticas.
4. Menú Dibujar
Las opciones de este menú nos van a permitir utilizar recursos para dibujar, como un lápiz, aplicar color o marcar cosas importantes.
5. Menú Vista
Permite aplicar diferentes opciones de visualización del Bloc de notas:
• Vista de lectura. • Color de página. • Versiones. • Autores.
6. Menú Ayuda
Como todos los programas de Office 365, OneNote cuenta con una completa sección de ayuda que permitirá conocer las funcionalidades y los usos que se pueden hacer.
7. Bloc de notas
En la parte central aparece el Bloc de notas que se encuentra abierto y las secciones que lo componen.
8. Secciones
Las secciones permiten organizar las notas por temas. Estas se componen de páginas, de forma que podemos ir organizando los contenidos.
En la parte inferior aparece la opción de añadir Secciones y Páginas.
9. Nota
En la parte derecha aparece el espacio de la nota propiamente dicha. En ella se incluye automáticamente la fecha de su creación. Es importante asignar un título para identificarla, y en la parte central podremos componer la nota contando con todos los recursos disponibles.
Algunos vídeos de ayuda :