Elementos
Cuando seleccionamos la pestaña "Insertar", nos da diversas posibilidades:
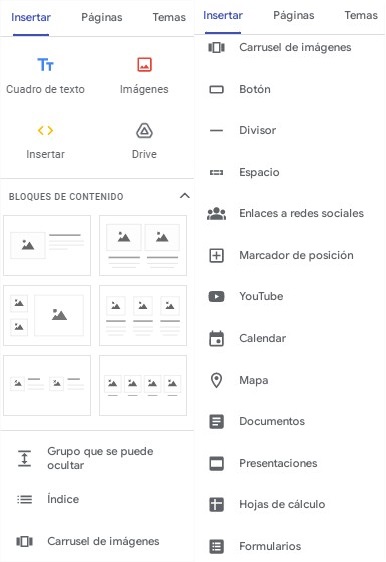
Cuando seleccionamos la pestaña "Insertar", nos da diversas posibilidades:
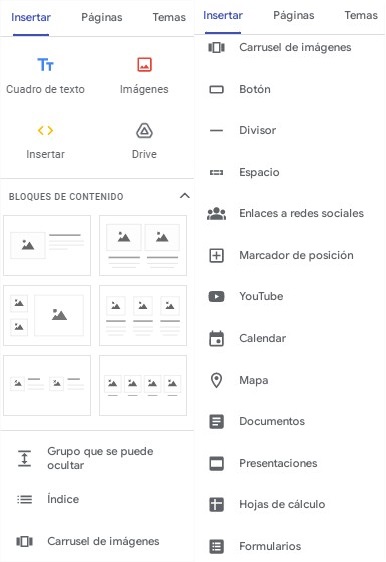
Si deseamos introducir texto, debemos seleccionar el elemento "Cuadro de Texto" del lateral derecho:
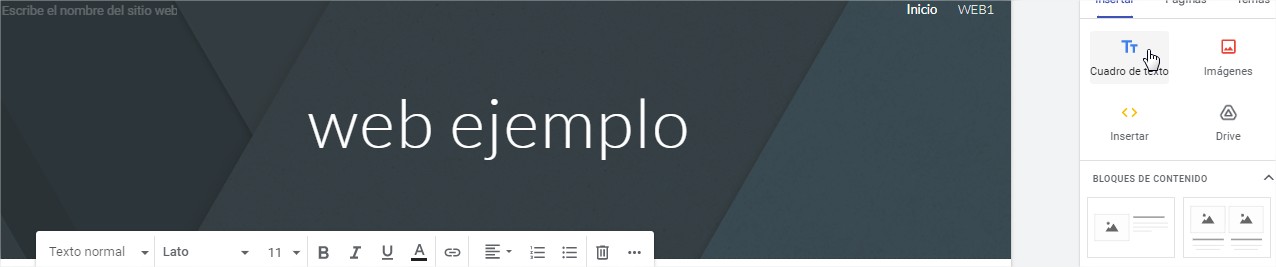
Y en nuestra web, aparecerá:

A la izquierda del cuadro de texto, nos aparece un menú, donde podemos elegir en la paleta el estilo que se desea aplicar o la imagen que se desea incorporar. Además, nos ofrece la posibilidad de copiar el cuadro de texto e incluso borrarlo.
En la parte superior del cuadro de texto, nos da diversas posibilidades para formatear los textos y los párrafos incluidos en el cuadro de texto.
Para insertar imágenes, se tiene que clicar sobre el icono:
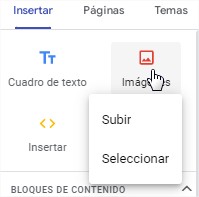
Si clicamos sobre "Subir" se abrirá un cuadro de diálogo para que busquemos en nuestro ordenador aquella fotografías que queremos incluir.
Si elegimos "Seleccionar" nos ofrecerá varias opciones:
1.- Insertar imagen desde Google Drive, pudiendo elegir una imagen de nuestro disco duro virtual.
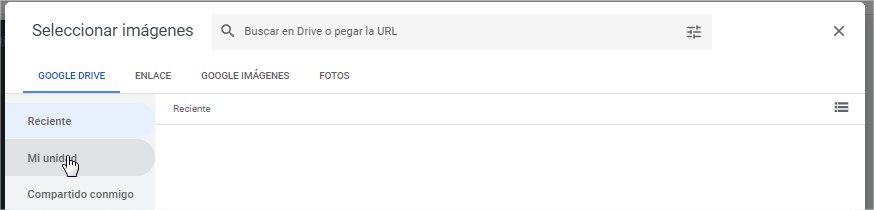
2.- Si en una búsqueda, sabemos la url de esa imagen, se pega en el espacio destinado para ello, y se incluirá en la web.
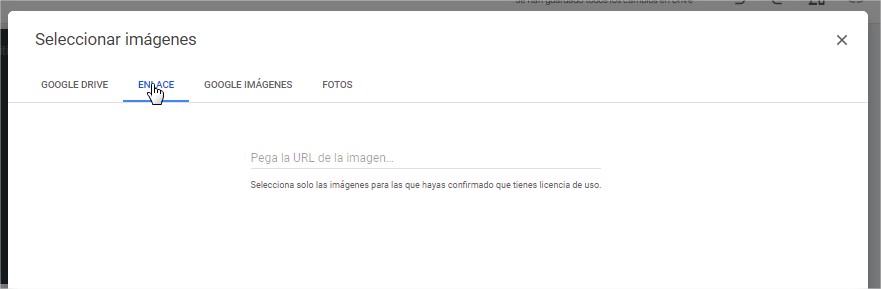
3.- Insertar imágenes desde Google Imágenes, haciendo una búsqueda desde la barra destinada para ello.
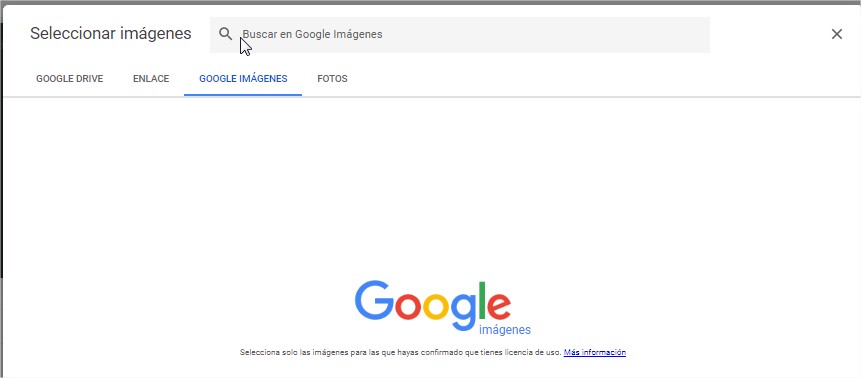
4.- Insertar desde Fotos, dándonos diversas opciones tras incluir un criterio de búsqueda.
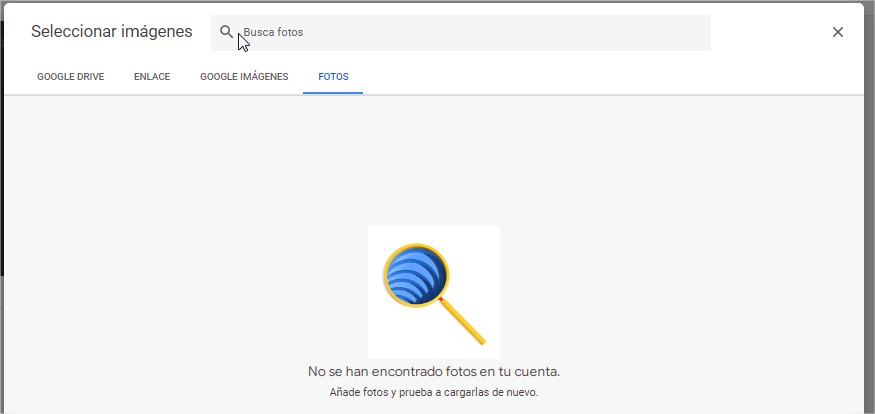
Podemos incluir una página, haciendo clic sobre la opción "Insertar":
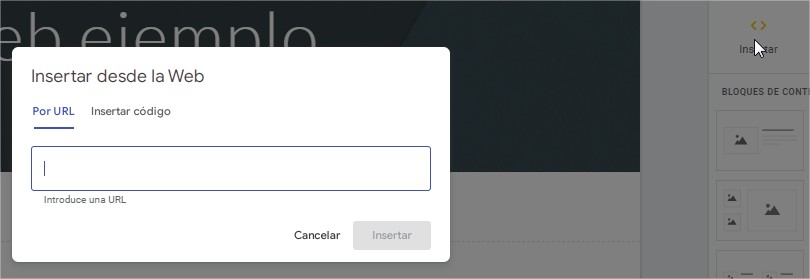
Nos muestra dos opciones: URL y HTML.
Si elegimos la opción URL, consiste en copiar la dirección web de aquellas página que deseamos incluir.
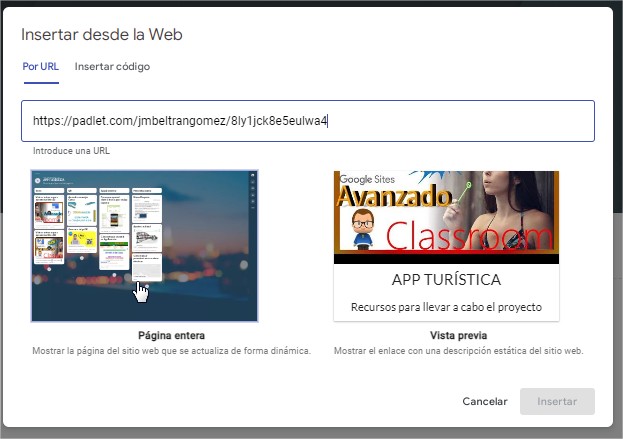
Y al seleccionar página entera, nos mostrará:
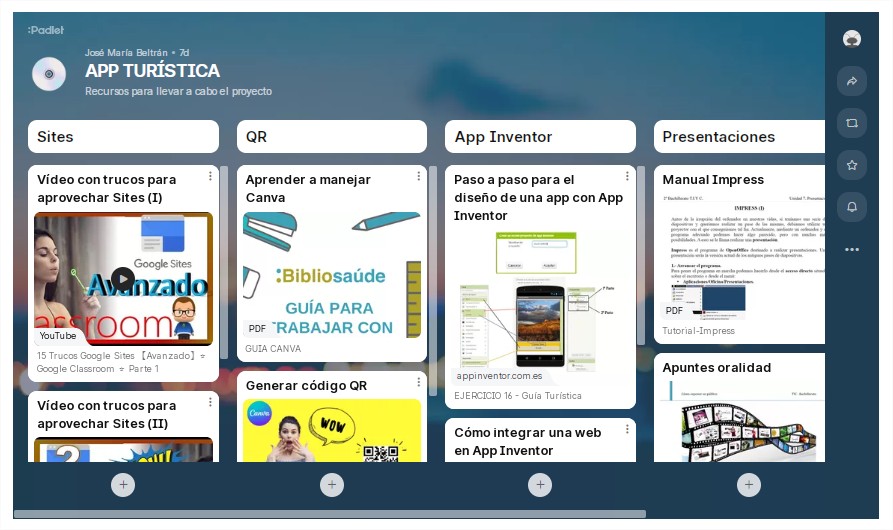
Otra opción que nos ofrece es incluir el código HTML de aquella web, vídeo que deseamos insertar, documento..., para que aparezca integrado en la web:
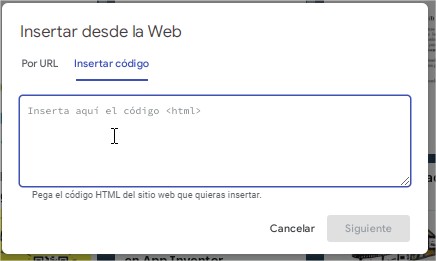
Conseguimos el código html de aquello que queremos incrustar en nuestra web. Por ejemplo, en este caso, se ha incrustado el código html de una publicación turística de la localidad que se encuentra alojada en la web Calameo. Al seleccionar la opción "Incrustar" nos ofrece el código HTML. Pulsamos sobre Copiar y posteriormente en nuestro cuadro de diálogo de Insertar lo pegamos con Ctrl+V.
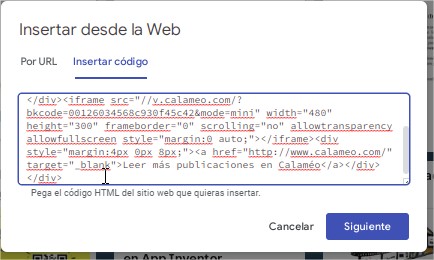
El resultado obtenido sería:
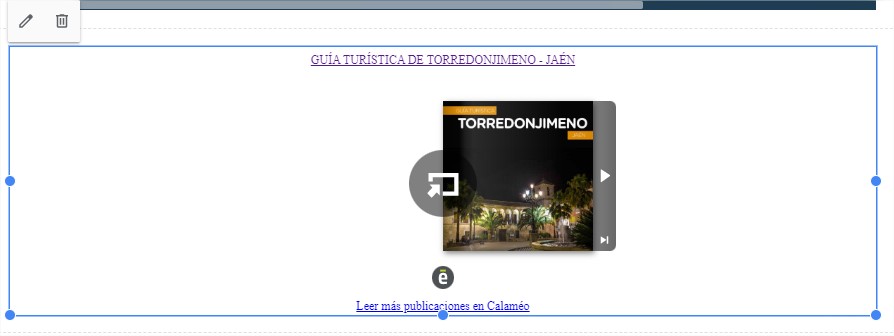
Si necesitamos insertar un audio el proceso es muy sencillo.
Debemos subir nuestro audio en formato .mp3 a nuestro Drive. Pulsamos sobre él y elegimos la opción "Obtener Enlace":
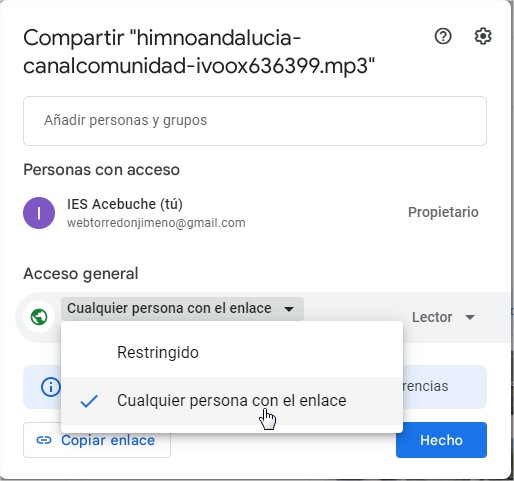
Nos aparece un menú contextual, en el que tenemos que señalar la opción que se muestra en la imagen anterior, para que cualquier persona pueda reproducir ese contenido "Cualquier persona con el enlace".
¡IMPORTANTE!
Cualquier contenido que se desee compartir desde nuestro Drive debemos de llevar a cabo este proceso.
Posteriormente, pulsamos sobre la opción "Copiar enlace":
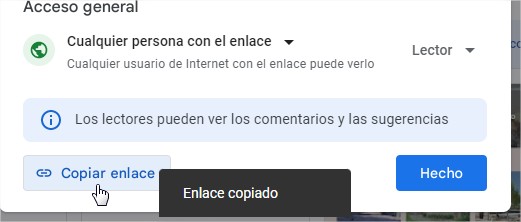
Vamos a nuestra web, y elegimos la opción "Insertar" y pegamos en la opción URL, el enlace copiado en el paso anterior:
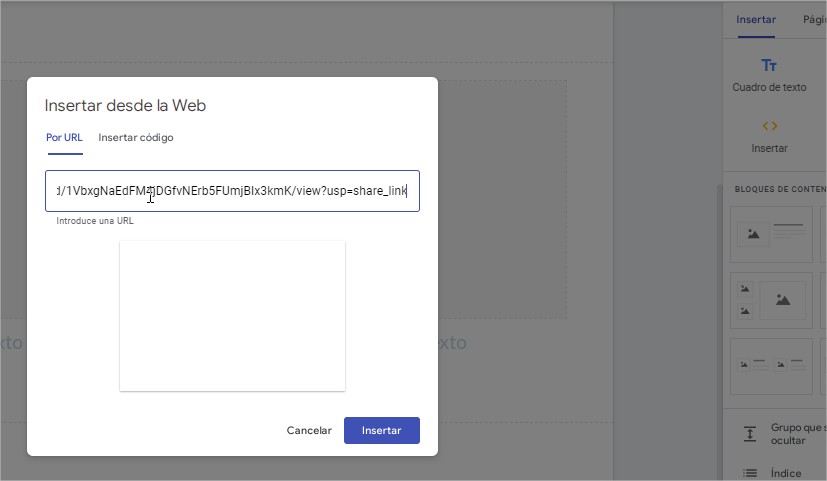
Tras esto, podremos comprobar que en nuestra web, aparecerá un reproductor que nos permitirá escuchar el audio elegido:
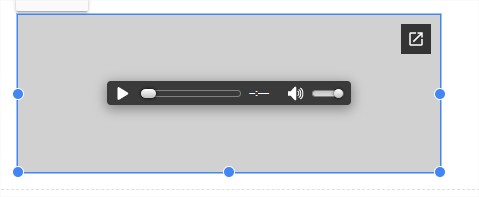
Obra publicada con Licencia Creative Commons Reconocimiento Compartir igual 4.0